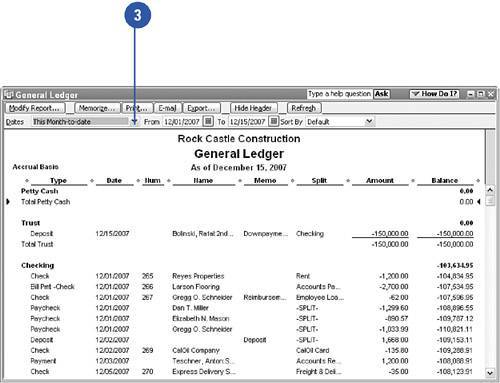 How To Print A General Ledger In Quickbooks
How To Print A General Ledger In Quickbooks Creating a General Ledger Report: A QuickBooks 2006 Guide
No matter what type of bookkeeping system you’re using, printing out a general ledger report can provide you with a crucial record of day-to-day financial transactions that have taken place in your business. If you are using the current version of QuickBooks 2006, there’s an easy way you can create and print these reports. Here’s how to do it.
Step 1: Open the QuickBooks Interface
The first step is simple. Using your mouse, search for the QuickBooks icon on your desktop. It should look something like an open book with a stylized "Qb" logo in the middle. Double-click it to open the user interface.
Step 2: Navigate to the Reports Tab
Once you’re inside the main user interface, look to the left side of the screen and click on the “Reports” tab. This will open up a much larger set of menus for you to sort through.
Step 3: Open the Key Reports Folder
The third step is to find the Key Reports folder. Scroll down the list of sub menus until you see a blue folder icon with the label. Once you click on the folder, you’ll be able to view the individual reports inside.
Step 4: Choose the General Ledger Report
Once you open the Key Reports folder, you’ll be able to see and select the General Ledger Report. Click the report to open it and access the information it contains.
Step 5: Configure the Details
Once you’ve opened the report, you can configure the report to provide you with the details that you need. You can choose to focus on transactions related to a particular account, or you can look at all transactions together. You can also set the time frame for the report, so that you can look at transactions within the last month, for example.
Step 6: Print and Save Your Report
Once you’ve configured the details of the general ledger report, you’ll be able to print it out directly from the QuickBooks interface. In addition, if you have an external storage device, you can save the document to the device for future reference or for printing later on.
Step 7: Review Your Report
The final step is to review the report carefully. This will help you identify any gaps in entries or potential mistakes that you may have made. It’s a great way to make sure that your books are accurate and up-to-date. Creating a General Ledger Report with QuickBooks 2006 is an easy way to ensure accuracy and accuracy in your financial records. By following the steps outlined above, you’ll be able to enjoy the benefit of having a comprehensive record of all your financial transactions.
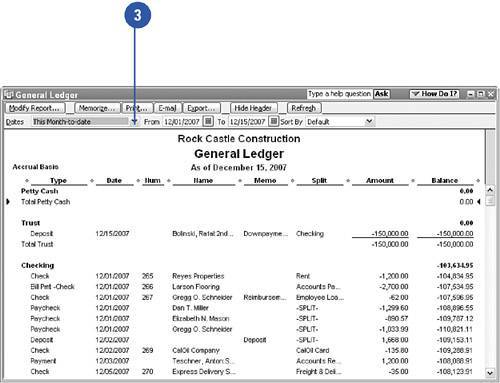 How To Print A General Ledger In Quickbooks
How To Print A General Ledger In Quickbooks 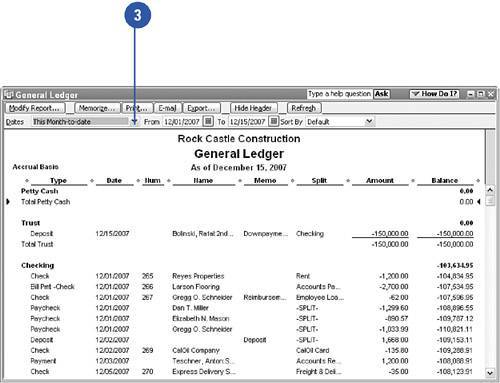 How To Print A General Ledger In Quickbooks
How To Print A General Ledger In Quickbooks
Post a Comment for "How To Print A General Ledger In Quickbooks"